※ 2020年8月29日現在、iOSにおいてPayPalでのお支払い時に、アカウントをお持ちでない方は新規でアカウントを作らないとお支払いができないようです(「デスクトップ用サイトを表示」でも不可)。こちらではiPhone、iPadともに不可でしたが、環境に拠るのかもしれません。ご注意下さい。
※ 2019年10月25日現在、MyMusicSheets.comでは楽譜のダウンロードができません(macOSでは、プリント時にpdf保存が可能です)。ブラウザなどによってログイン状態のMyMusicSheets.com上でご覧いただくか、印刷してお使い下さいませ。
※ 2019年8月1日現在、MyMusicSheet.comに日本語表示への切り替えが実装されました(南澤編曲の楽曲紹介文については、英語による原文が自動翻訳されています)。
MyMusicSheet.comは、南澤が楽譜をリリースしている韓国のサイトで、表示は英語と韓国語のみです。ここでは、楽譜の購入方法をご紹介していきます。
おおまかな手順
・アカウントを作る(クレジットカード情報は不要です)
・ショッピング・カートに商品を入れる
・PayPalで決済(クレジットカードは、PayPalを通じて利用可能です)
実際の流れ
 ① これは、南澤がMyMusicSheet.comでリリースしている楽譜の、一覧ページです。この一覧ページから、購入したい商品の右端にあるカートアイコンをクリックすれば、ショッピング・カートに追加できます。また左端のサムネイルか、[TITLE(商品名)]をクリックすれば、④商品の詳細ページへ行きます。
① これは、南澤がMyMusicSheet.comでリリースしている楽譜の、一覧ページです。この一覧ページから、購入したい商品の右端にあるカートアイコンをクリックすれば、ショッピング・カートに追加できます。また左端のサムネイルか、[TITLE(商品名)]をクリックすれば、④商品の詳細ページへ行きます。
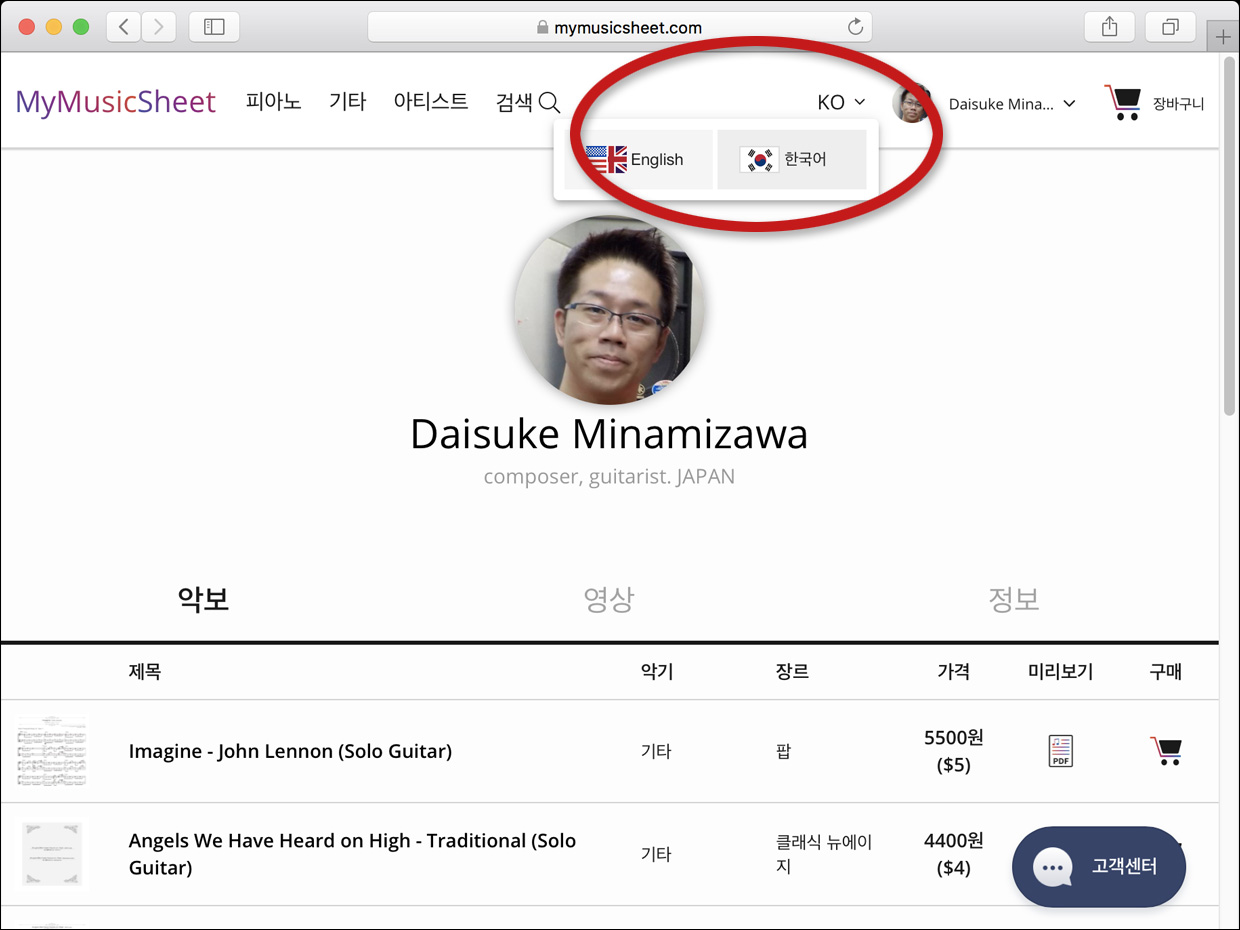 ② もし開いたwebページが韓国語表示になっていた場合は、画面上部の[KO(韓国語)]からプルダウン・メニューで左の[English(英語)]を選ぶと、英語表示になります。
② もし開いたwebページが韓国語表示になっていた場合は、画面上部の[KO(韓国語)]からプルダウン・メニューで左の[English(英語)]を選ぶと、英語表示になります。
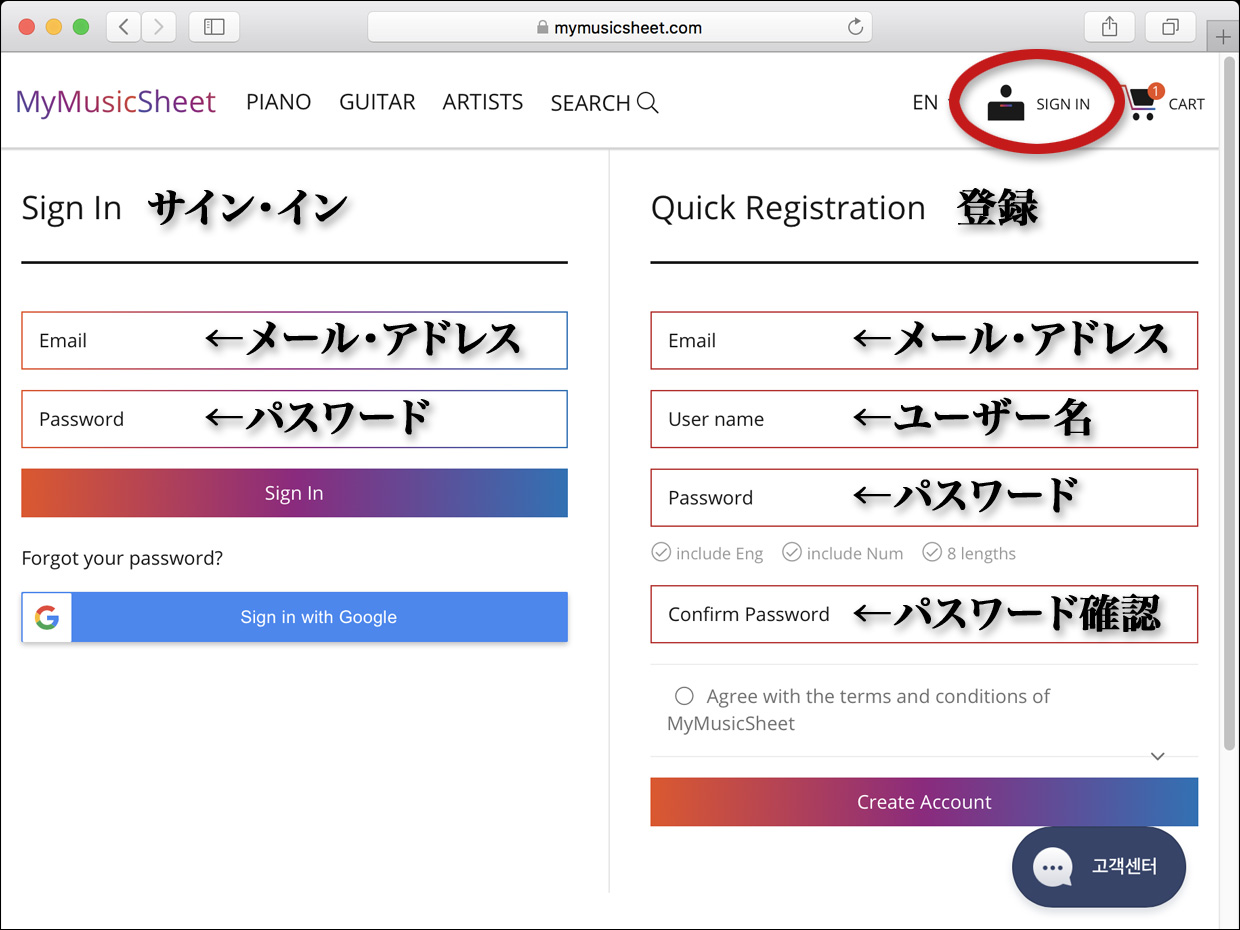 ③ 画面上部・右寄りの[SIGN IN(サイン・イン)]をクリックすると、登録又はサイン・インの画面になります。
③ 画面上部・右寄りの[SIGN IN(サイン・イン)]をクリックすると、登録又はサイン・インの画面になります。
初めての方は、画面の右半分[Quick Registration(登録)]の[Email(メール・アドレス)][user name(ユーザー名。自由に設定可能)][Password(パスワード。英字と数字を含む8文字以上で、自由に設定可能)][Confirm Password(パスワード確認。再度パスワードを入力します)]を入力し、[Agree with the terms and conditions of MyMusicSheet(MyMusicSheetの利用規約に同意する)]をチェックして、自分のアカウントを作成します。アカウント作成時にクレジットカード情報を入力する必要は、ありません。
既にアカウントをお持ちの方は、画面左半分の[Email(メールアドレス)][Password(パスワード)]を入力し、[Sign in(サイン・イン)]をクリックして下さい。
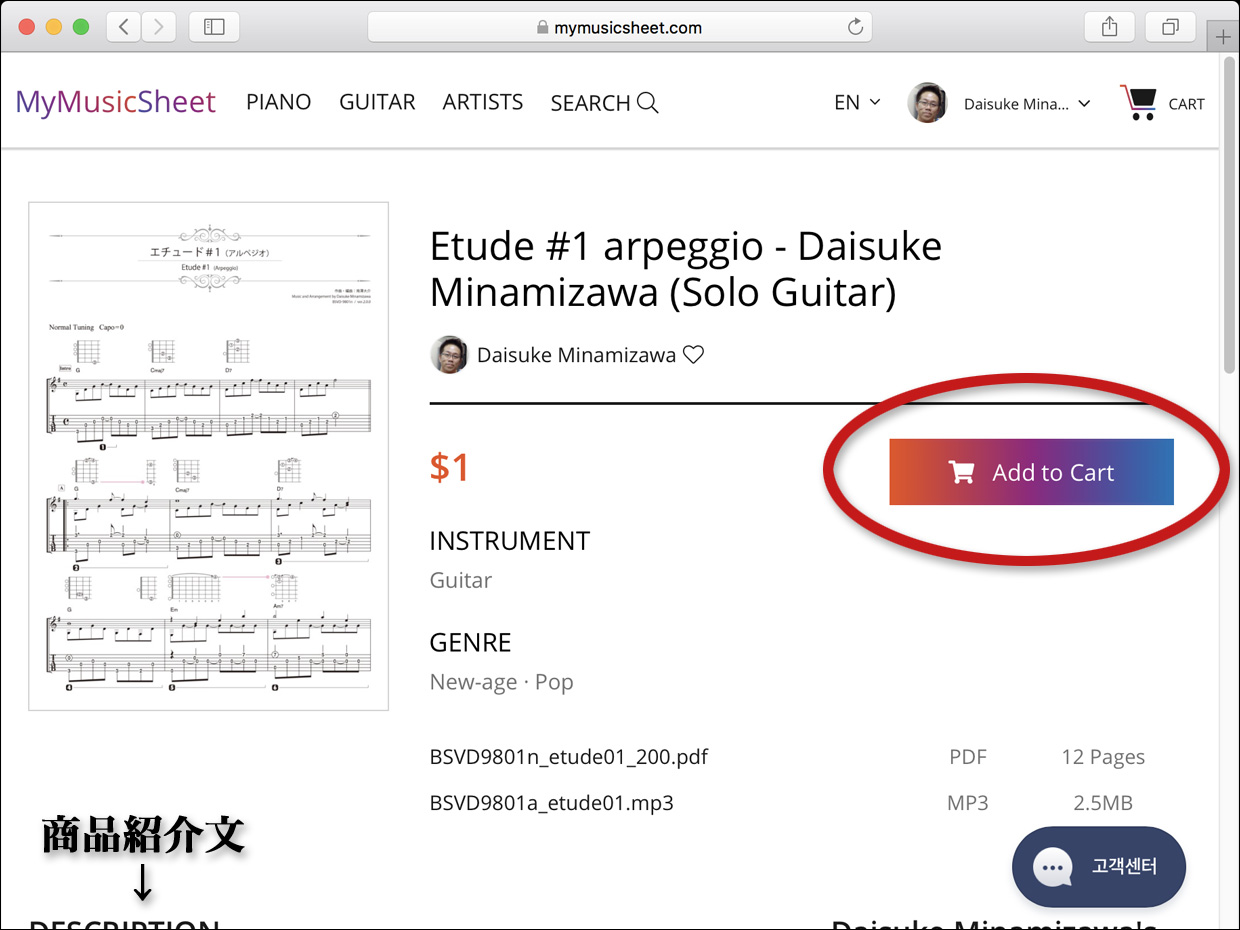 ④ これが、商品の詳細ページです。ここで[Add to Cart(カートに入れる)]をクリックすると、この商品がショッピング・カートに追加されます。ちなみに、ページ下部には商品紹介文(英語)があります。
④ これが、商品の詳細ページです。ここで[Add to Cart(カートに入れる)]をクリックすると、この商品がショッピング・カートに追加されます。ちなみに、ページ下部には商品紹介文(英語)があります。
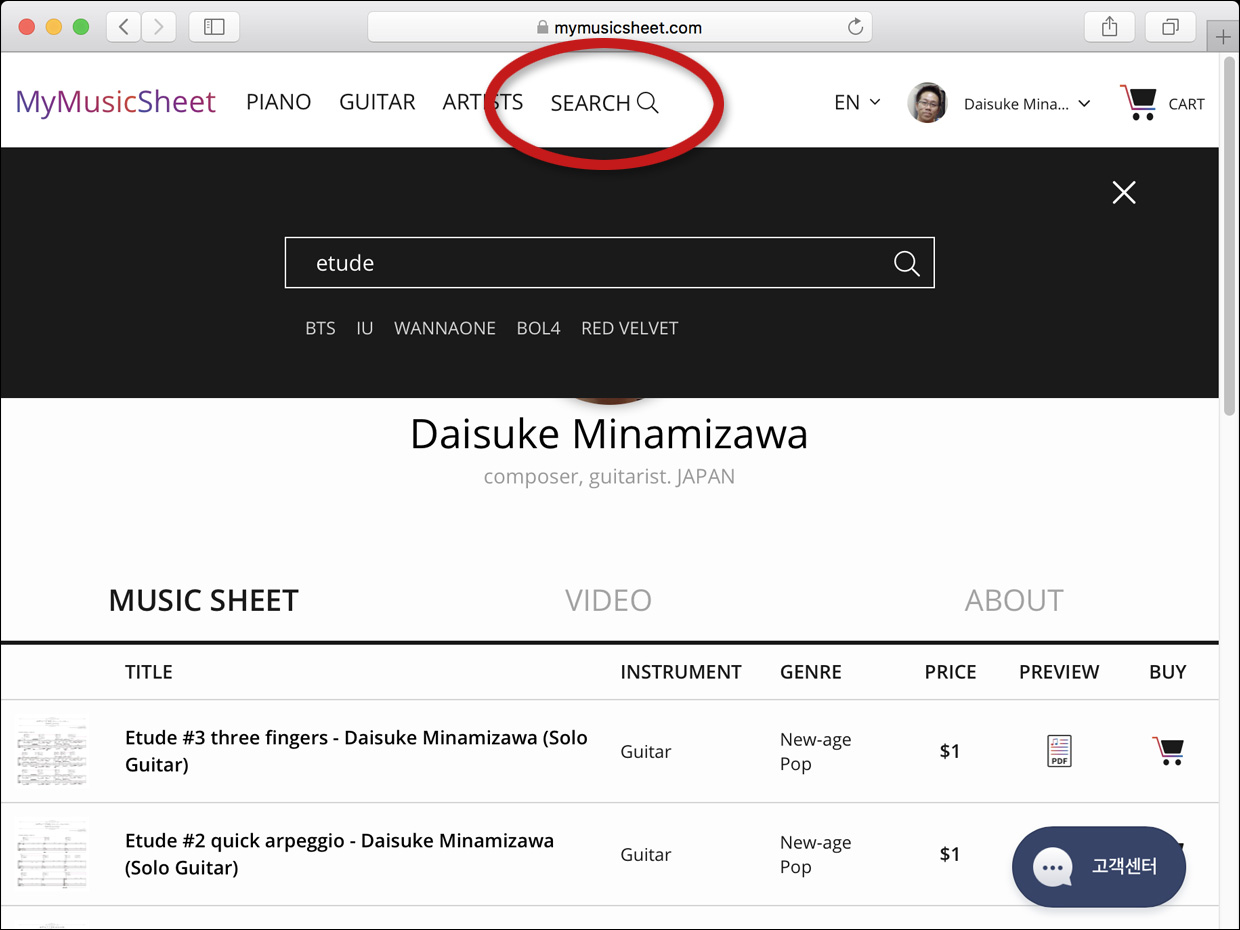 ⑤ また、画面上部・中央の[SEARCH(検索)]をクリックして、タイトルやキーワードから商品を検索することもできます。画像は、「etude」で検索した例です。
⑤ また、画面上部・中央の[SEARCH(検索)]をクリックして、タイトルやキーワードから商品を検索することもできます。画像は、「etude」で検索した例です。
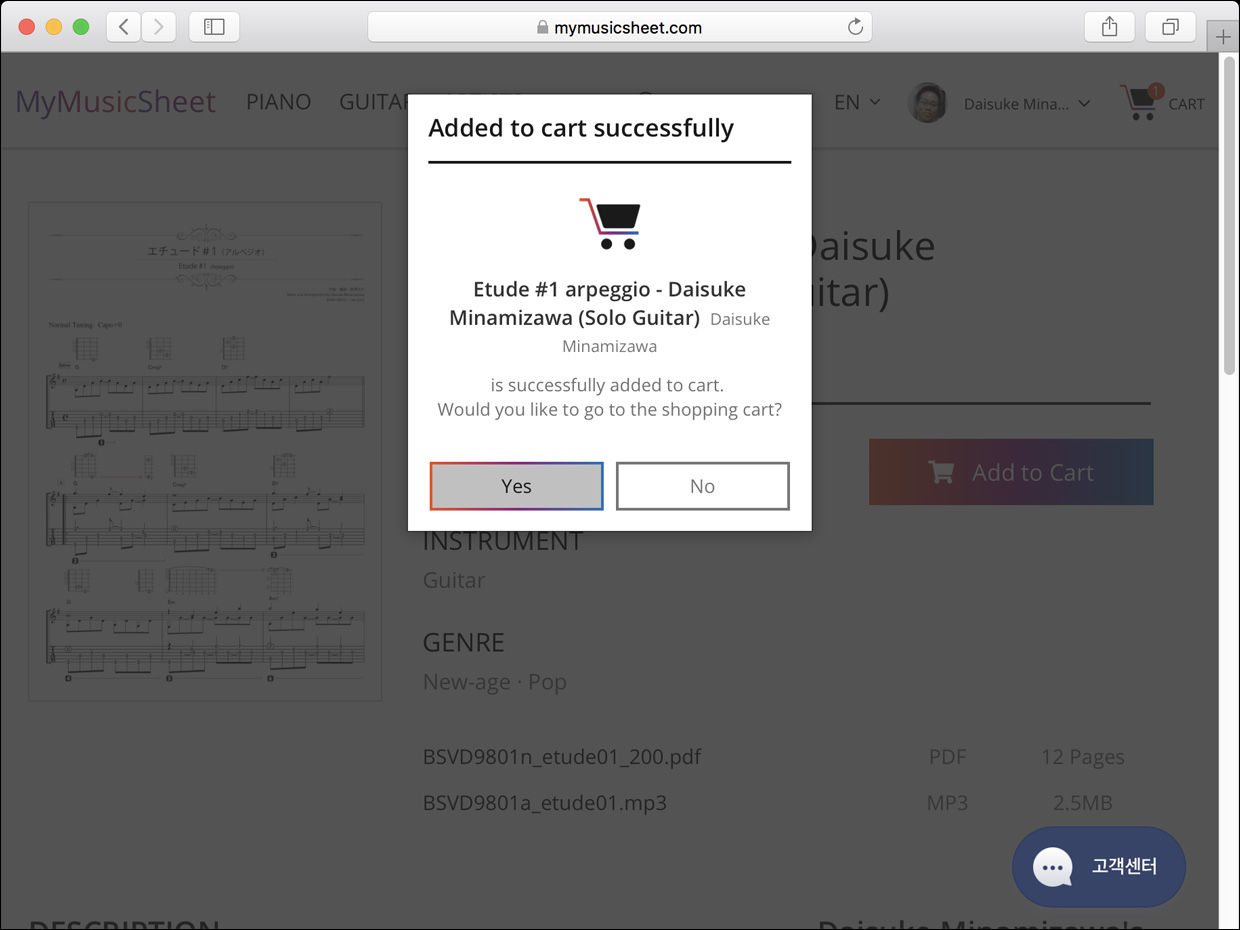 ⑥ [Add to Cart(カートに入れる)]をクリックした後に表示される、[●●●●(商品名)is successfully added to cart.(商品はカートに入りました)]の画面です。この商品だけを買う場合は、[Yes]をクリックして⑦ショッピングカート画面に行きます。他の商品も見る場合は[No]をクリックします。
⑥ [Add to Cart(カートに入れる)]をクリックした後に表示される、[●●●●(商品名)is successfully added to cart.(商品はカートに入りました)]の画面です。この商品だけを買う場合は、[Yes]をクリックして⑦ショッピングカート画面に行きます。他の商品も見る場合は[No]をクリックします。
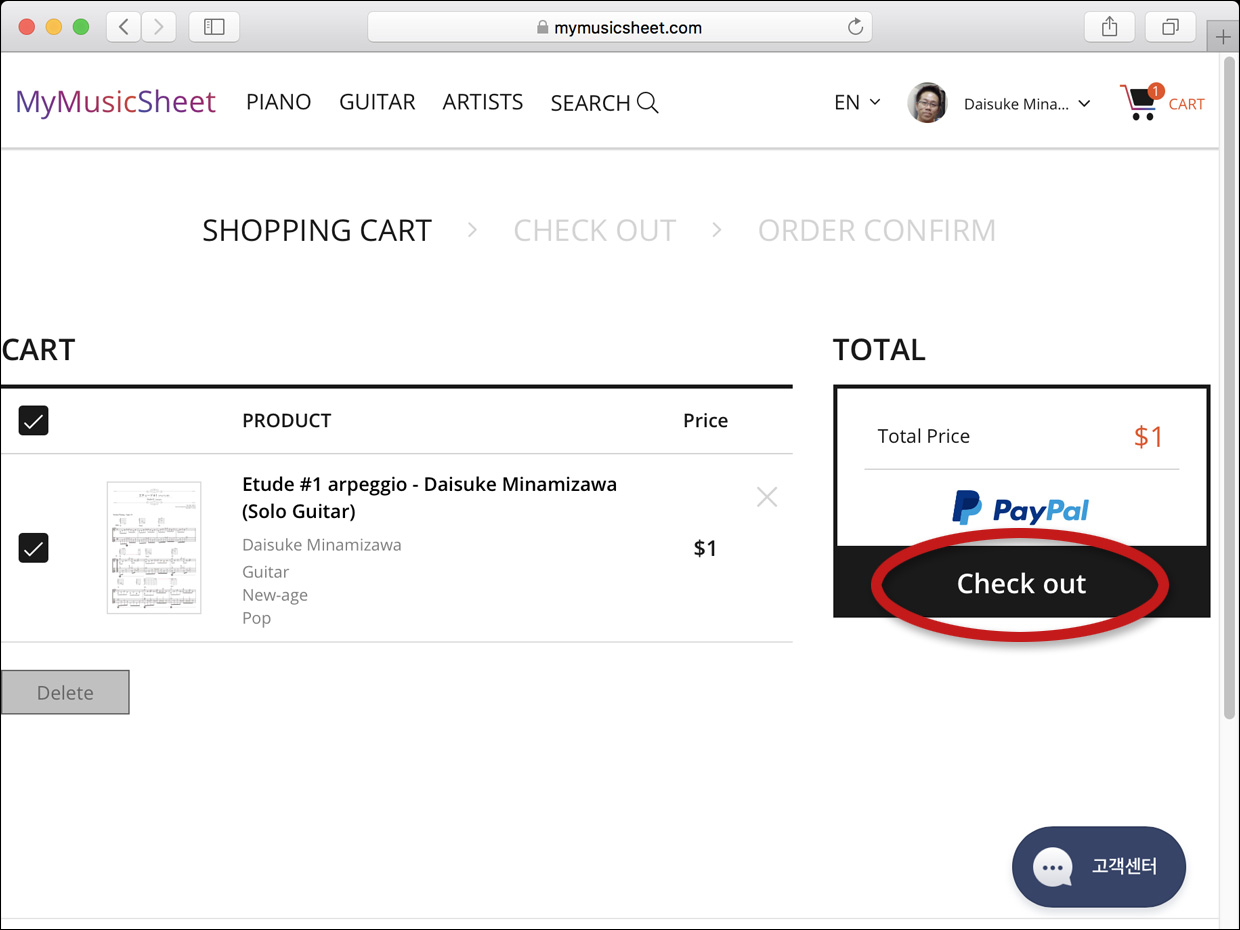 ⑦ ショッピングカート画面です。支払方法はPayPalのみですが、先に書きましたようにクレジットカードも使えます。画面右、[TOTAL(合計金額)]の下にある[Check out(精算)]をクリックします。
⑦ ショッピングカート画面です。支払方法はPayPalのみですが、先に書きましたようにクレジットカードも使えます。画面右、[TOTAL(合計金額)]の下にある[Check out(精算)]をクリックします。
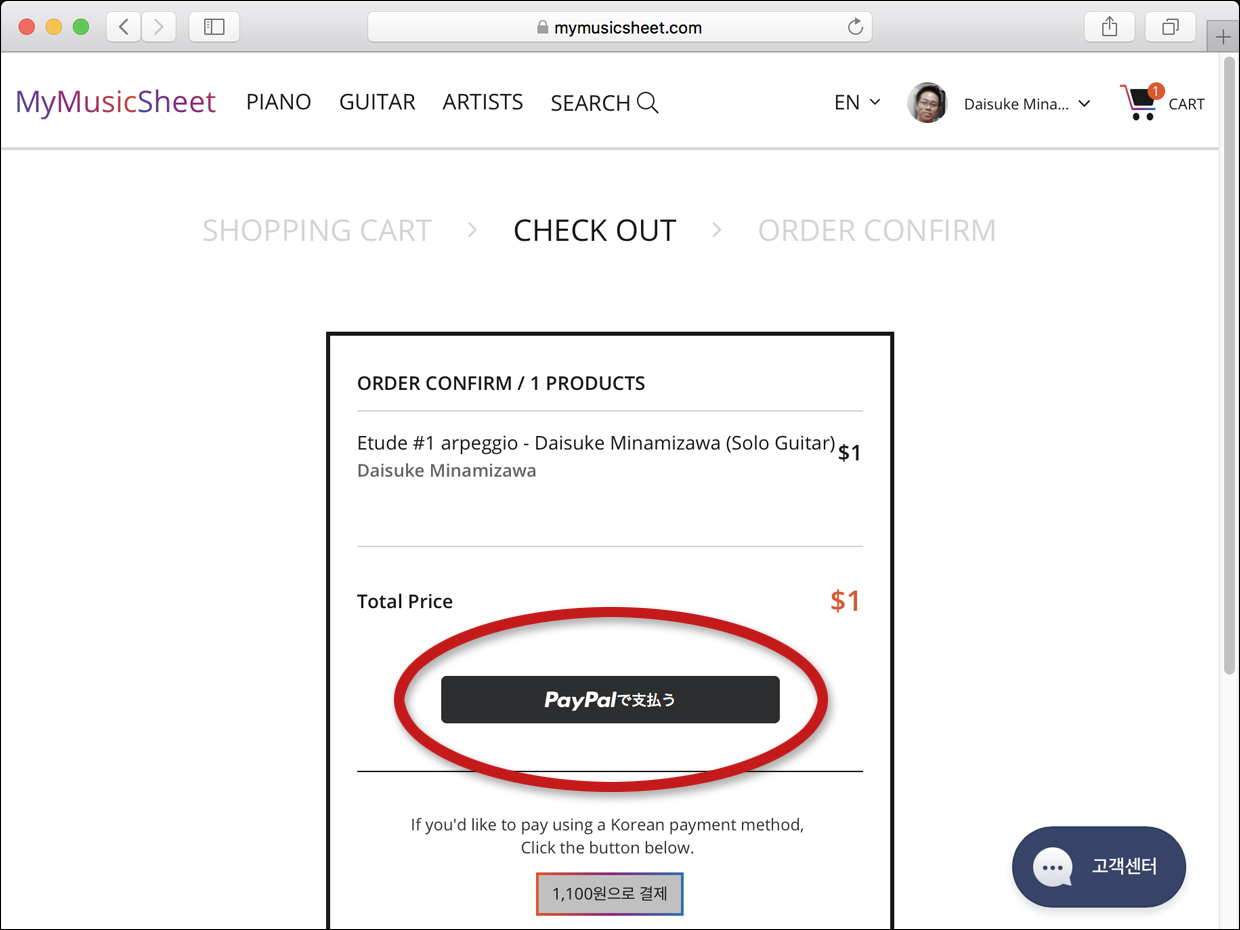 ⑧ 画面中央の「PayPalで支払う」をクリック。
⑧ 画面中央の「PayPalで支払う」をクリック。
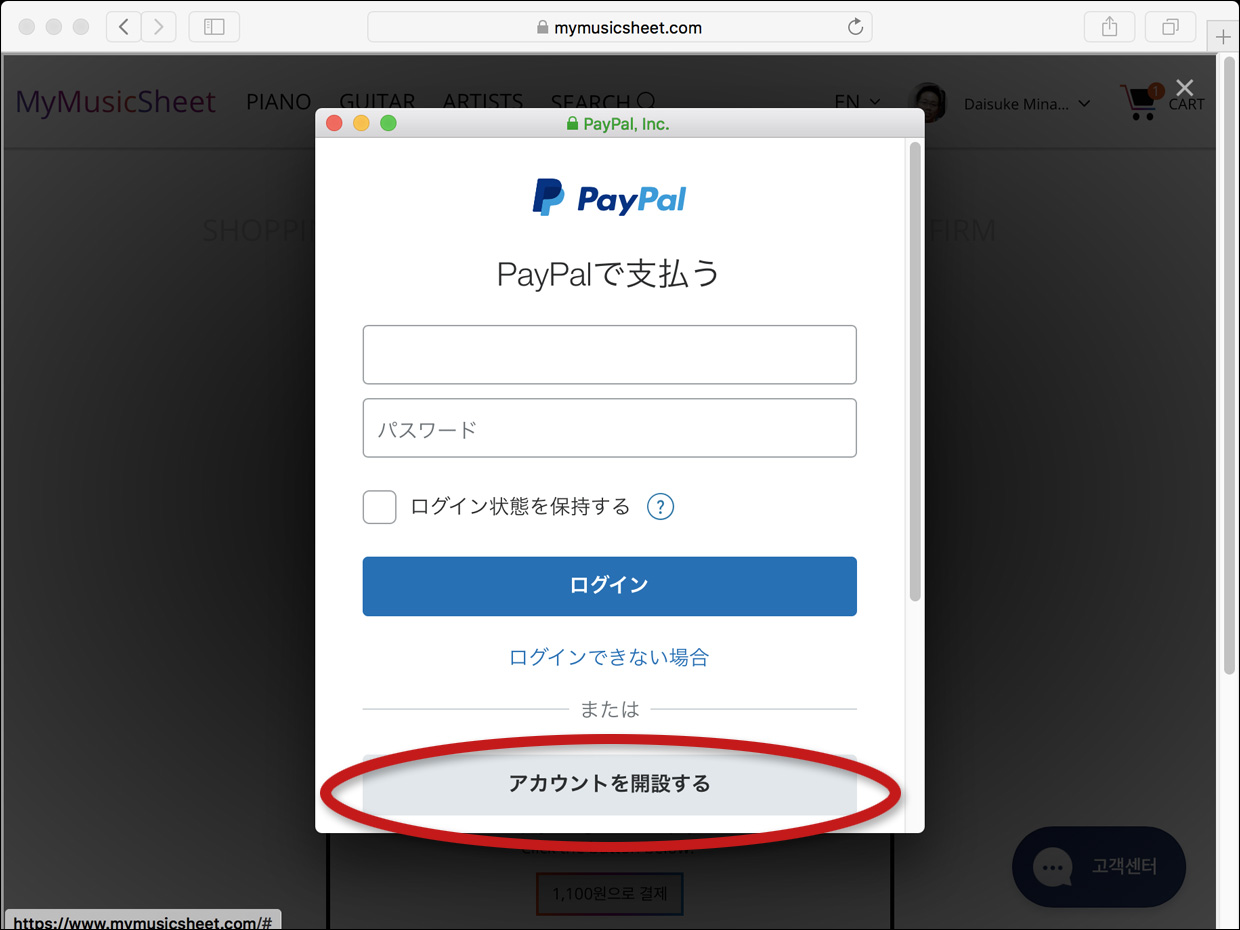 ⑨ すると、画面中央にPayPalのウインドウが開きます(日本語)。クレジット・カードでのお支払いをご希望の方も、[アカウントを開設する]をクリックします(自動でPayPalアカウントを開設することにはなりませんので、ご安心下さい)。既にPayPalアカウントをお持ちの方は、ログインしてお支払い下さい。
⑨ すると、画面中央にPayPalのウインドウが開きます(日本語)。クレジット・カードでのお支払いをご希望の方も、[アカウントを開設する]をクリックします(自動でPayPalアカウントを開設することにはなりませんので、ご安心下さい)。既にPayPalアカウントをお持ちの方は、ログインしてお支払い下さい。
※ 2020年8月29日現在、iOSにおいてPayPalでのお支払い時に、アカウントをお持ちでない方は新規でアカウントを作らないとお支払いができないようです(「デスクトップ用サイトを表示」でも不可)。こちらではiPhone、iPadともに不可でしたが、環境に拠るのかもしれません。ご注意下さい。
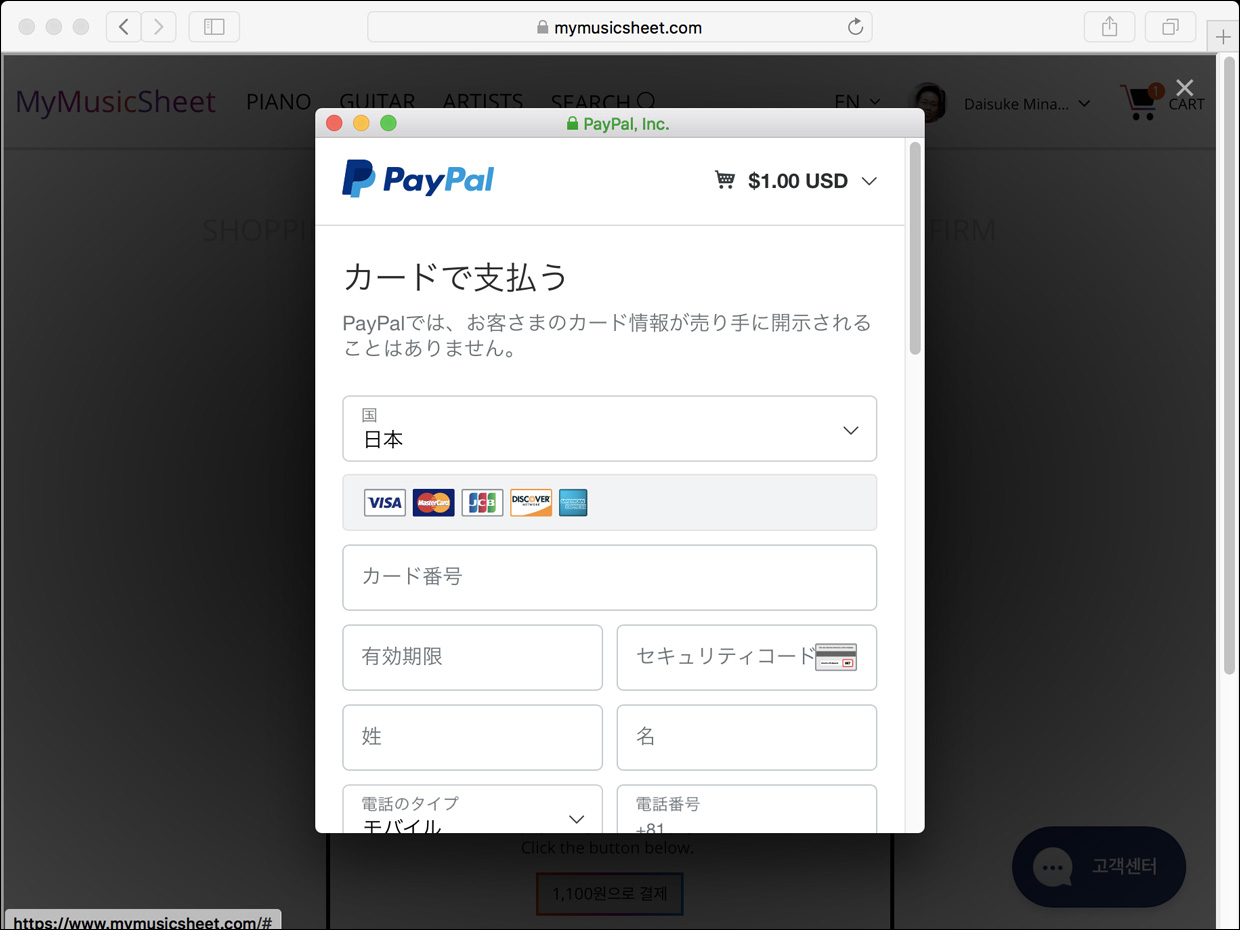 ⑩ すると、[カードで支払う]の画面になりますので、こちらをご入力の上、最下部にある[同意して支払う]をクリックして下さい。もしこの中央画面が英語表記だった場合、一段目のプルダウン・メニュー[Country(国)]からJapan(日本)を選ぶと、項目名が日本語になる…と思います。
⑩ すると、[カードで支払う]の画面になりますので、こちらをご入力の上、最下部にある[同意して支払う]をクリックして下さい。もしこの中央画面が英語表記だった場合、一段目のプルダウン・メニュー[Country(国)]からJapan(日本)を選ぶと、項目名が日本語になる…と思います。
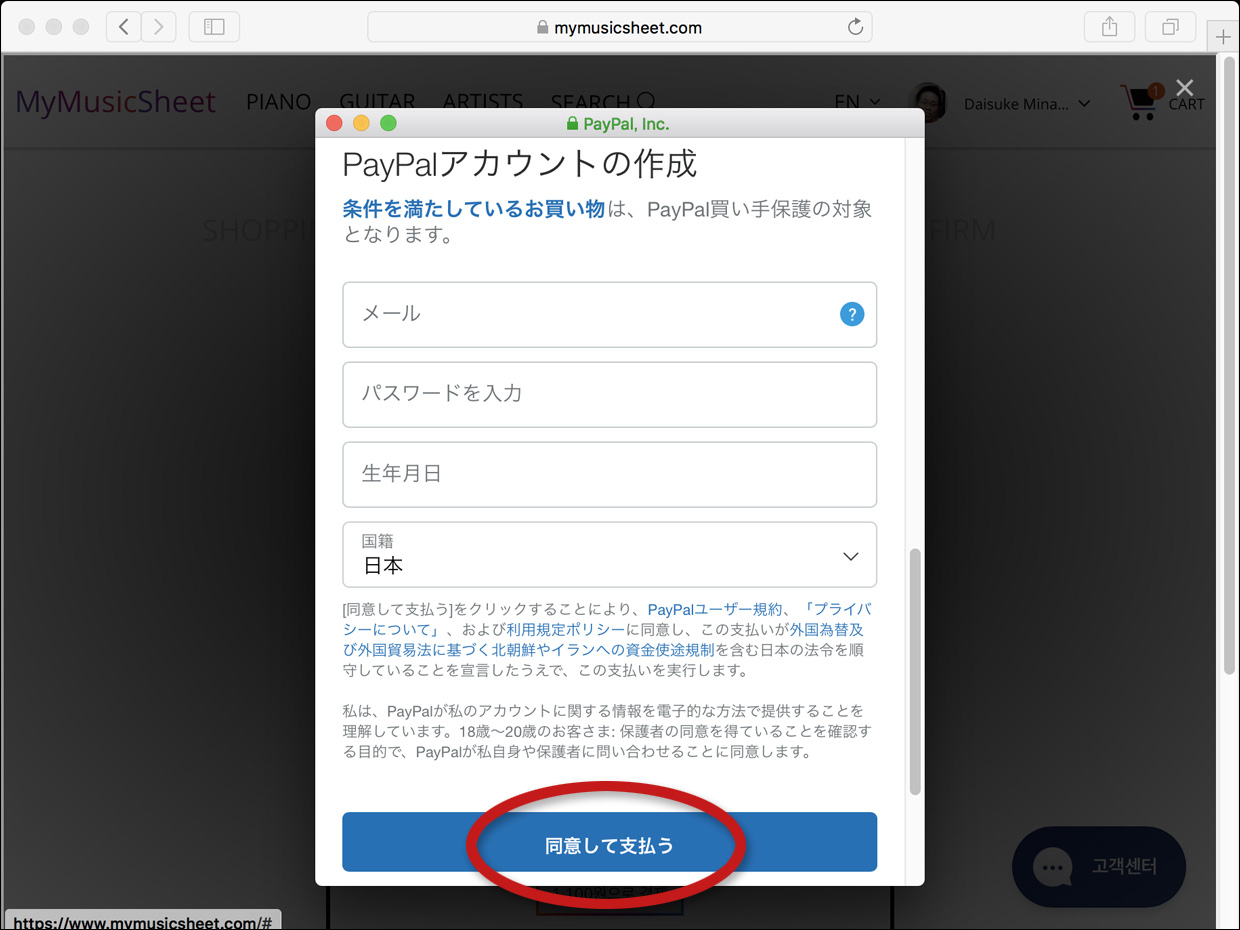 ⑪ ちなみに、さきほどの中央画面の下部はこのようになっていて、この[PayPalアカウントの作成]からPayPalアカウントを作る事もできます。
⑪ ちなみに、さきほどの中央画面の下部はこのようになっていて、この[PayPalアカウントの作成]からPayPalアカウントを作る事もできます。
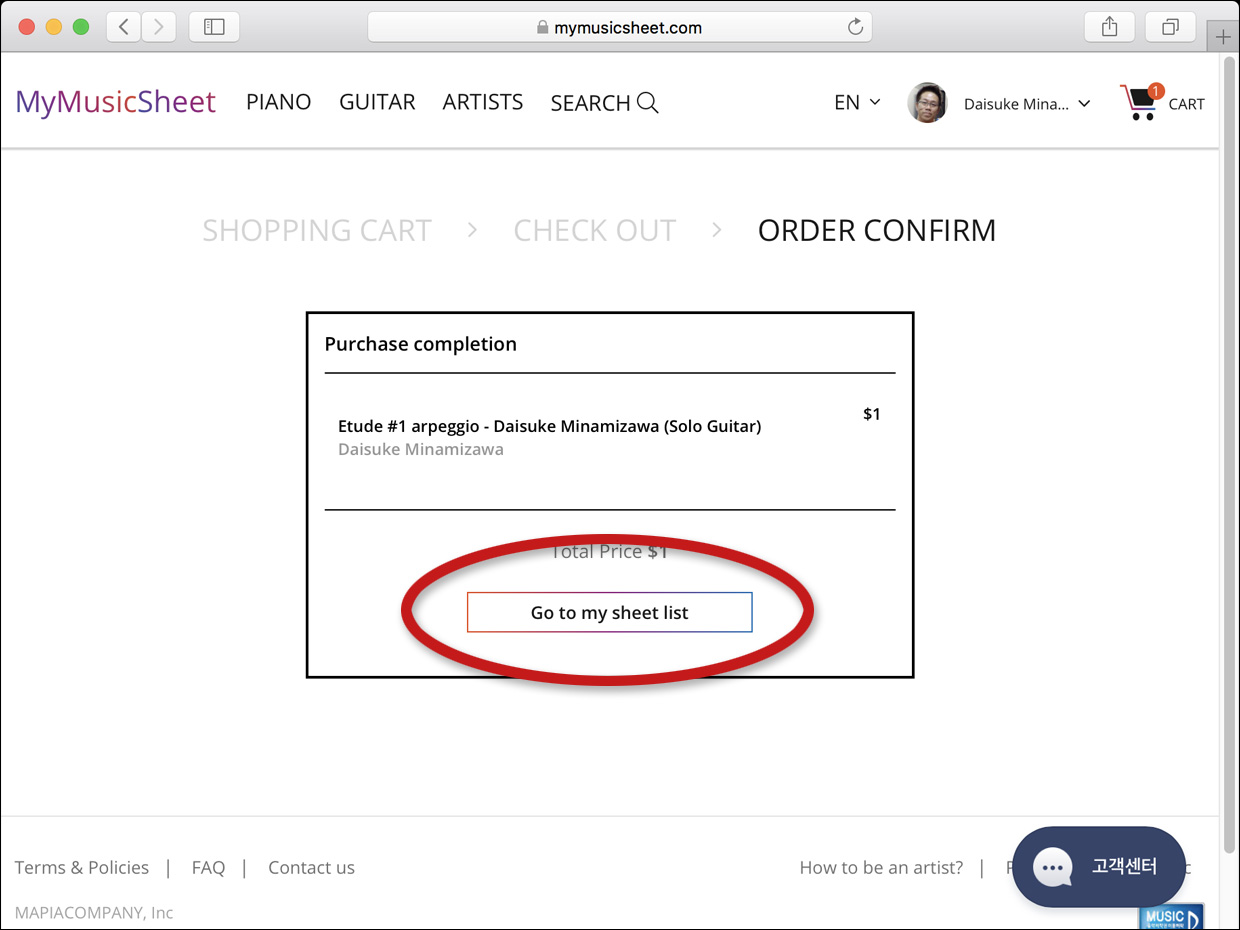 ⑫ 支払いが終わると、[ORDER CONFIRM(注文確定)]画面になります。画面中央の[Go to my sheet list(購入楽譜の一覧へ)]をクリックして、My Page(自分が購入した楽譜の一覧ページ)へ移動します。
⑫ 支払いが終わると、[ORDER CONFIRM(注文確定)]画面になります。画面中央の[Go to my sheet list(購入楽譜の一覧へ)]をクリックして、My Page(自分が購入した楽譜の一覧ページ)へ移動します。
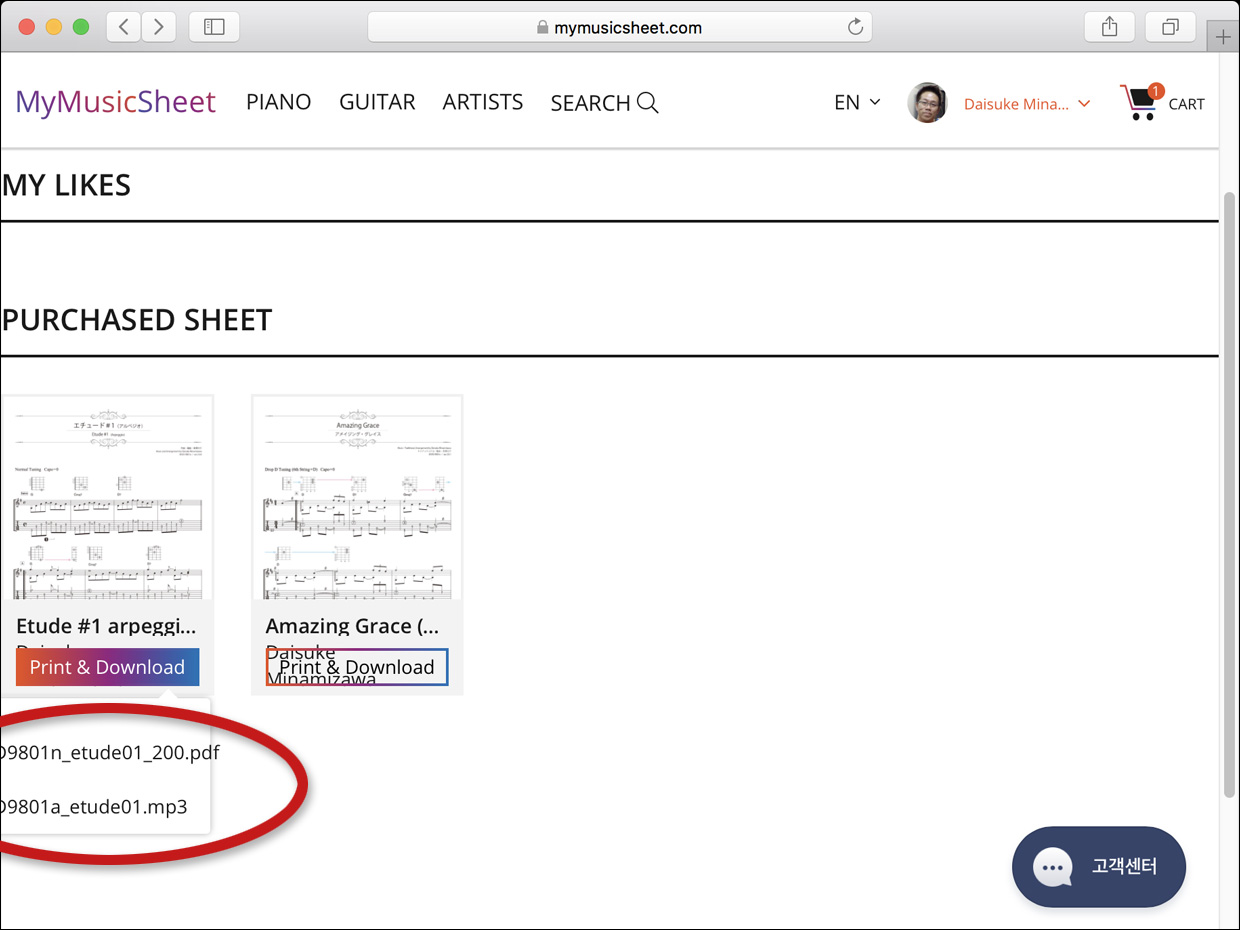 ⑬ 画面下部に[PURCHASED SHEET(購入済み楽譜)]の一覧が出ます。[Print & Download(印刷&ダウンロード)]にカーソルを持って行くと、商品に含まれるデータの一覧が表示されるので、それぞれをクリックします。「〜〜.pdf」は楽譜(pdfファイル)、「〜〜.mp3」は音源(mp3ファイル)です。
⑬ 画面下部に[PURCHASED SHEET(購入済み楽譜)]の一覧が出ます。[Print & Download(印刷&ダウンロード)]にカーソルを持って行くと、商品に含まれるデータの一覧が表示されるので、それぞれをクリックします。「〜〜.pdf」は楽譜(pdfファイル)、「〜〜.mp3」は音源(mp3ファイル)です。
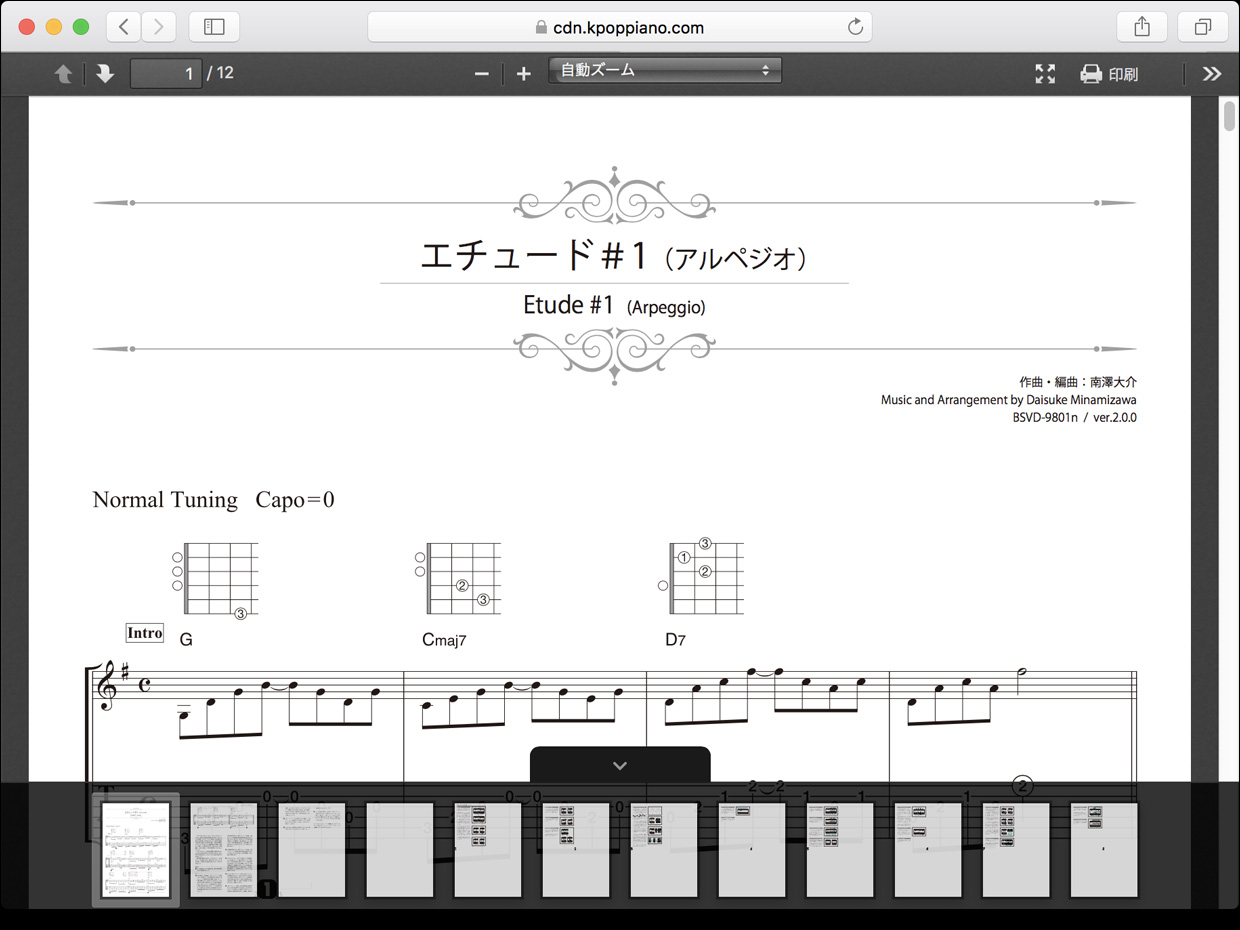 ⑭ 画面は、pdfファイルを開いたところ。お使いのwebブラウザ上でpdfを見る事ができます(印刷も可)。
⑭ 画面は、pdfファイルを開いたところ。お使いのwebブラウザ上でpdfを見る事ができます(印刷も可)。
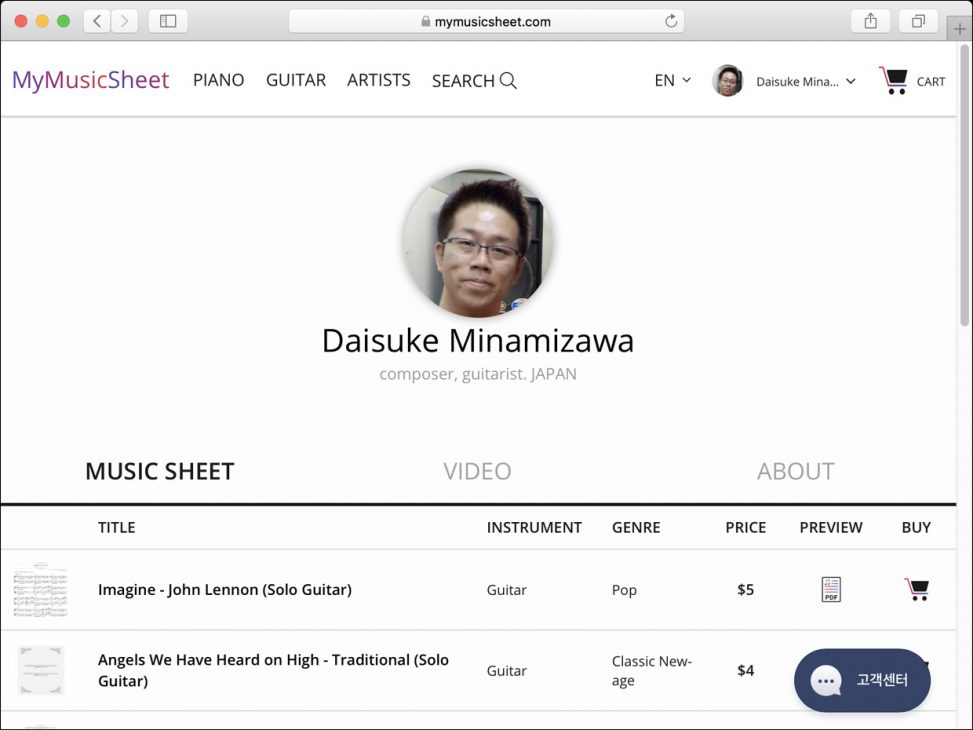
永山
ダウンロードしにくい
bsvmusic
ご不便をお掛けして申し訳ありません。こちらでは詳細は解りかねますので、MyMusicSheet.comさまにお問い合わせ下さい(日本語でのお問合せも可能です)。